IeGeek is a very popular budget brand security camera sold on Amazon. With over 4500 positive reviews, this company has firmly established itself in the home security market. But what happens if you run into trouble and want to reset your camera?
How do you reset an ID camera? While the documentation to reset your IeGeek camera isn’t great. You can reset the security camera using the hard reset button located on the power cable for the camera by pressing it for 10 seconds. Or alternatively you can reset the camera using a software-based approach. By connecting the camera to the hicam app and then clicking the reset button on the menu.
Sounds easy right? In this article I’ll give you a rundown of exactly what steps you need to take in order to reset your camera for both hardware and software. Also I’ll show you an example of when your camera resets itself…
Why reset your camera?
Having the ability to reset your security camera can be really useful especially during the setup process.
Because ieGeek is a budget brand and not what I would describe as a plug and play device. Knowing how to quickly and effectively reset your security camera can be invaluable when you are going through the setup process or if you find an existing camera starts to malfunction.
Resetting the camera can resolve many issues such as loss of the footage or software malfunction. So first let’s look at how to do a hardware reset of your ieGeek security camera.
Hardware resetting your ieGeek security camera
Are the two approaches for resetting your camera. The hardware resetting is probably the most simple to execute. The main reason for this is that there is a button you just press that period.
For the ieGeek camera the reset button is located on an offshoot of the power cable that plugs into the camera.What I mean biopsy is there a singular cable then splits into three sections one being the one that links to the camera it self and the second is the ethernet connection and the third is the reset button.

The reset button might be hidden under a small black plastic covering. On my particular model the plastic covering was removed so the reset button was immediately exposed. It is a white circular button.
In order to hardware reset your camera, you need to ensure the cameras first plugged in and powered on. This is important because the reset button won’t do anything unless the camera’s powered on. Then once you’ve done that you simply press and hold the reset button for 10 seconds.
The way you know that the camera has been resetIs by carefully listening for two mechanical beeps that the camera will make upon successfully reset it.
Tip; I tend to wait 60 seconds after hearing the reset beeps before trying to connect to the camera using the high cam app. This is to allow the camera time to go through its start-up sequence. Although I’m not sure this is strictly necessary every time.
Congratulations that’s all the steps you need to take in order to perform hardware reset on your security camera. However, later on I will tell you how to do another type of hardware reset that doesn’t involve pressing the harbour reset button.
Software resetting your ieGeek security camera
Resetting your security camera via the software route assumes a few things.
- The first is that your camera is powered on.
- And the second is that you linked your camera to the hicam app for your phone or tablet.
The reason for this is that we need to trigger the software is that through the hicam app itself. IeGeek doesn’t come with an application written specifically for it so instead they rely on third-party apps. The good news is that this third-party app I can integrate with the security camera and allows you to do a software-based reset.
One of the additional benefits of the software resetting approach is that you can reset all of your cameras in the case where you have several security cameras installed around your home via the app itself and you won’t have to you have to climb up a ladder or get into an loft or wherever your security camera is installed to reach the hardware manual reset button.
So in order to do this go into the HiCam app:
Next you’ll see a list of the cameras that you connected to the app.
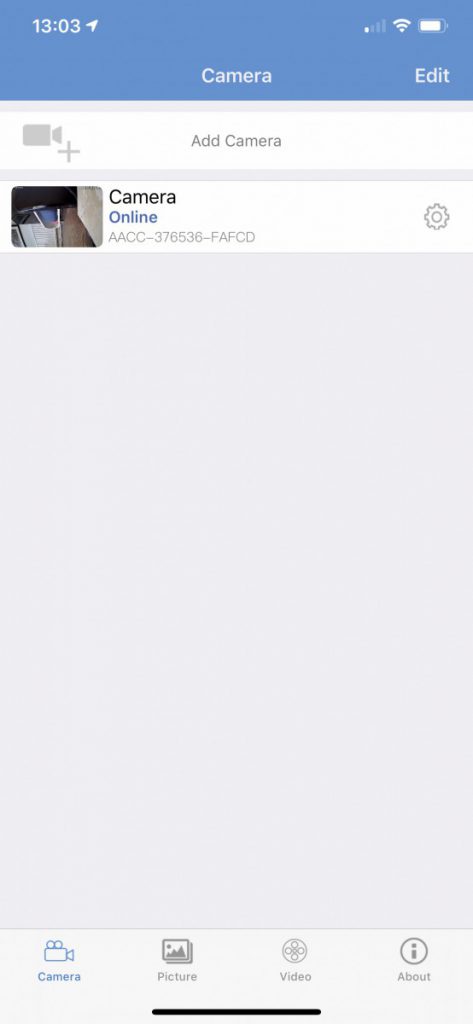
Select a camera from the list simply by tapping on it.
Now you’ll see a list of commands that you can execute on that camera such as setting up the Wi-Fi. Scroll down to the bottom of the list and you’ll see one called reset Camera click this and follow the instructions and your camera will reset.
You can repeat this process for as many cameras as you like without having to leave your sofa.
I’ve tested this on my own camera and it does seem to work is in the Hicam app. I would imagine that there are other third-party camera apps available in the App Store that allow you to control security cameras and also reset them however I have not personally tried to do this on those apps and can’t guarantee their work. It’s also worth noting that if a new update were to be applied to the hi cam, it may no longer be able to reset your camera.
This is one of the disadvantages of relying on third-party apps to control your camera. I really wish that IeGeek would create their own app.
Next we are going to look at the last way of resetting your camera that I know of which is less of a direct way of resetting it but more of a consequence of switching your camera from the ethernet hardwired connection to the Wi-Fi connection so let’s dive into that…
If you’re interesting in reading more about ieGeek cameras then checkout our articles on:
ieGeek Cameras TERRIBLE Security – A Detailed Investigation
Resetting when switching to WiFi
Okay this is the last way that I know how to reset your security camera and it’s kind of an indirect way. I don’t recommend going down this approach unless for instance you’ve tried doing the software reset and the hardware reset, they didn’t work and you’re out of ideas.
The reason is because this involves switching the wired connection from the ethernet to the Wi-Fi connection through the antenna built into the camera. Which can be a real pain.
Here are the highlights of how to switch from ethernet to Wi-Fi but I go more in depth in an article that covers the steps precisely. I’ll link the article below if you want to follow that.
First things first you need to check that the Hicam app is connected to your camera. You can do this simply by looking on the app and finding the camera in the list and checking the status of it.
Next I want you to click on the camera itself as it takes you to the menus page for that camera. Now when you’re on this page go down to the Wi-Fi button click this. At which point you simply follow the steps on the screen and click apply. You should hear two loud beeps coming from the camera. This indicates that the camera has reset.
Now as a consequence you can disconnect the ethernet and you are not transmitting over Wi-Fi. But also more importantly in this context the camera itself has been reset.
Now you can see why I would recommend this as a last choice given that it’s not ideal and only possible if your camera is wired via Internet rather than Wi-Fi.
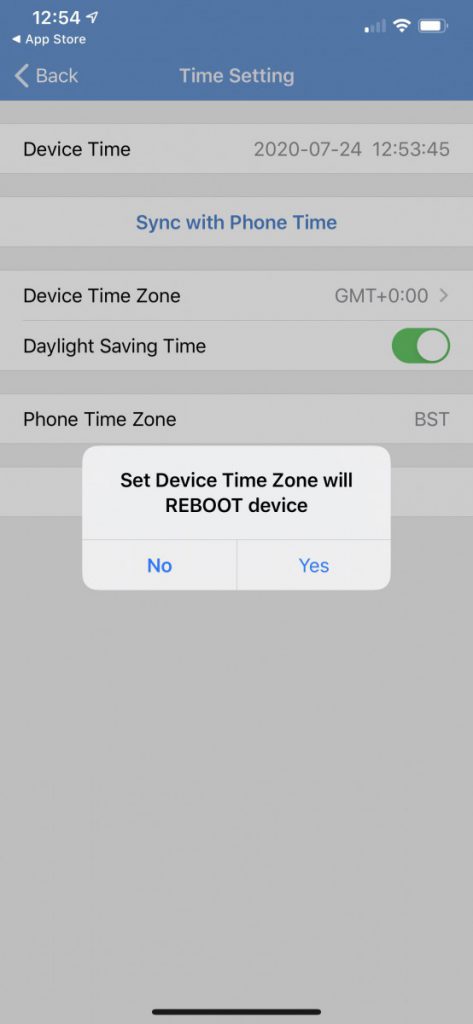
Conclusion
Okay that’s it that’s pretty much all you need to know when it comes to resetting your IeGeek security camera. Now you know how to do a hardware reset and the software reset and the pros and cons that come with going for either of these procedures.
Having the ability to reset your camera can really come in handy especially if you are experiencing some difficulties or some drops in connection on your security camera footage.
We also briefly looked into how to perform an indirect reset by switching the camera from Ethernet to wireless which will trigger a reset of the camera.
Thanks for reading I really hope this has been useful if you are interested in reading more articles on ieGeek and security cameras we have a bunch of them covering topics such as how to set them up from opening the box to wiring you in the feed to questions like is a geek a secure friend and many more.
P.S.
That’s it for this article. I hope you enjoyed reading it and if you think it might be useful for someone else then please share it on social media, email or your own website! It really encourages us to write more content and grow the site!
If you’re interested in reading more about smart light, smart garages and smart homes checkout some of the other houshia categories including:


